چگونه نتفلیکس را روی لپ تاپ دانلود و تماشا کنیم؟
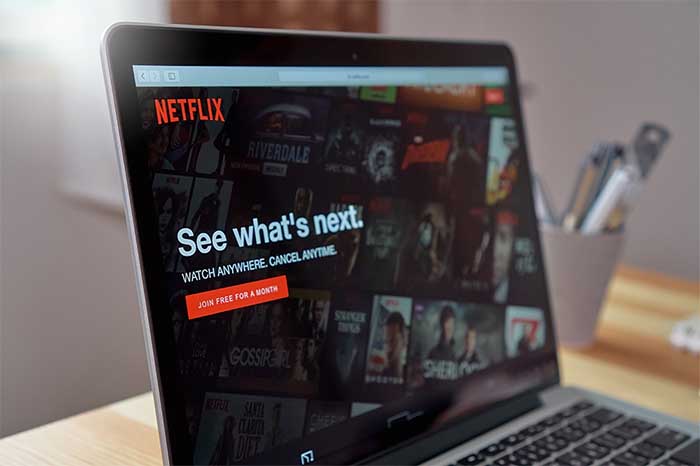
این روزها تقریباً همه در حال دیدن برنامه های تلویزیونی و فیلم هستند، اما اگر بخواهید آن ویدیوها را ذخیره کنید تا بعداً تماشا کنید، چه باید کرد؟
همه فیلمها و برنامههای تلویزیونی برای دانلود در دسترس نیستند و مدت زمان دسترسی به آنها محدودیت خواهید داشت. با این حال، اکنون امکان تماشای آفلاین محتوا از لپتاپ HP علاوه بر تلفن یا تبلت وجود دارد.
1. یک حساب نتفلیکس راه اندازی کنید
اگر قبلاً حساب نتفلیکس ندارید، می توانید برای یک دوره آزمایشی رایگان 30 روزه ثبت نام کنید. شما باید یک آدرس ایمیل، برخی از اطلاعات تماس اولیه و یک کارت اعتباری معتبر ارائه دهید.
اگر فقط به خدمات استریم علاقه مند هستید و نه پست های DVD و Blu-ray، جدیدترین قیمت بسته به تعداد صفحه نمایش و وضوح بین 9 تا 16 دلار در ماه متغیر است.
2. برنامه نتفلیکس را دانلود کنید
به طور سنتی، اگر میخواهید نتفلیکس را از رایانه یا دسکتاپ تماشا کنید، به سادگی از هر مرورگر سازگار مانند Google Chrome یا Internet Explorer وارد حساب Netflix خود میشوید.
برای دانلود محتوا برای مشاهده آفلاین بعداً، باید از طریق برنامه رسمی نتفلیکس بروید. این برنامه برای رایانههای ویندوزی که روی نسخه 8 یا بالاتر اجرا میشوند در دسترس است، این برنامه از طریق فروشگاه برنامه Windows به صورت رایگان برای استفاده با اشتراک سرویس Netflix پولی ارائه میشود.
توجه: در زمان نوشتن این مقاله هیچ برنامه ای برای دانلود و تماشا در رایانه مک وجود ندارد. با این حال، می توانید برنامه Netflix را در فروشگاه اپل برای آیفون و آی پد خود بیابید.
پس از دانلود و نصب در رایانه ویندوز خود، مطمئن شوید که برنامه شما به آخرین نسخه به روز شده است:
- روی منوی استارت لپ تاپ خود کلیک کنید.
- روی نماد برنامه Netflix کلیک کنید.
- «دانلودها» یا «بهروزرسانیها» را انتخاب کنید.
اگر بهروزرسانی در دسترس باشد، رایانه شما باید بهطور خودکار شروع به بهروزرسانی کند.
3. تنظیمات کیفیت را تنظیم کنید
برای تنظیم کیفیت پخش:
- به نماد منو در سمت چپ صفحه برنامه بروید.
- به تنظیمات برنامه بروید.
- از آنجا، روی «کیفیت ویدیو» در قسمت دانلودها کلیک کنید.
- بین دو گزینه انتخاب کنید: استاندارد یا زیاد.
اگر فقط برای طرح خدمات پایه پول پرداخت کرده باشید، رایانه شما فیلمها و برنامههای تلویزیونی را با کیفیت SD دانلود میکند. اگر سطح بالاتری از خدمات را انتخاب کردید، منطقی است که تنظیمات خود را برای دانلود نمایش ها با کیفیتی که ترجیح می دهید تغییر دهید.
اگر برای تماشای کیفیت پایینتر اهمیتی ندارید یا در طرح پهنای باند خود محدودیت داده دارید، ممکن است منطقی باشد که تعریف استاندارد را انتخاب کنید. در غیر این صورت، High Definition را برای بیشترین اندازه فایل و بهترین وضوح پخش انتخاب کنید.
یکی دیگر از دلایل انتخاب محتوای با وضوح استاندارد، اندازه فایل کوچکتر است. اگر میخواهید در بازه زمانی کوتاهی محتواهای زیادی را دانلود کنید – مثلاً قبل از عزیمت به سفر – انتخاب رزولوشن پایینتر آن محتوا را سریعتر به لپتاپ شما منتقل میکند.

4. فیلمی را که می خواهید دانلود کنید جستجو کنید
در حالی که تمام محتوای Netflix به دلیل حقوق پخش برای بارگیری در دسترس نیست، موارد زیادی وجود دارد. برای دیدن موارد موجود، به دکمه منو در سمت چپ بالا بروید و «در دسترس برای دانلود» را انتخاب کنید. هر چیزی که دارای نماد دانلود باشد، که یک فلش رو به پایین است، برای دانلود باز است.
نکته حرفهای: اگر متوجه شدید که نمیتوانید چیزی را که قرار است در دسترس باشد دانلود کنید، مطمئن شوید که سعی نمیکنید نمایشی را دانلود کنید که شخص دیگری در طرح شما برای مشاهده آفلاین در یک پلن صفحه ذخیره کرده است. همچنین، مطمئن شوید که حافظه کافی برای فایل در لپ تاپ خود دارید.
5. فیلم را برای بعد ذخیره کنید
برای شروع ذخیره محتوا روی دکمه دانلود کلیک کنید. با کیفیتی که در تنظیمات کاربر خود ذکر کرده اید دانلود می شود، بنابراین قبل از شروع مطمئن شوید که آن را به درستی تنظیم کرده اید.
بسته به سرعت اتصال به اینترنت، کیفیت پخش و طول محتوا، دانلود نمایش یا فیلم ممکن است از چند دقیقه تا یک ساعت طول بکشد. یک فیلم استاندارد 90 دقیقه ای دارای حجم فایل 500 مگابایت تا 2.0 گیگابایت است، بنابراین اطمینان حاصل کنید که فضای ذخیره سازی هارد دیسک برای هر چیزی که ذخیره می کنید دارید.
برنامه نتفلیکس مستلزم آن است که محتوا را در همان درایوی ذخیره شده برنامه ذخیره کنید، که معمولاً هارد دیسک لپ تاپ است. متأسفانه، این بدان معنی است که برای صرفه جویی در فضا، نمی توانید محتوا را در دستگاه USB یا کارت SD بارگیری کنید.
6. به صورت آفلاین تماشا کنید
بهترین بخش برای دانلود Netflix در دستگاه های لپ تاپ، گزینه مشاهده آفلاین است. هنگامی که چیزی را دانلود کردید، با کلیک بر روی بخش «بارگیریهای من» برنامه، تماشای آن آسان است.
همچنین میتوانید پس از مشاهده، نمایش را حذف کنید. به یاد داشته باشید که وقتی نمایشی دیگر برای پخش در نتفلیکس در دسترس نباشد، بارگیری نیز در دسترس نخواهد بود. به زمان خروج هر نمایش یا فیلم از سرویس توجه کنید تا مطمئن شوید که فرصت را از دست ندهید.
نکاتی برای مشاهده آفلاین Netflix
پس از دانلود Netflix در دستگاههای رایانهای، دنیای گستردهای از محتوا وجود دارد که هم به صورت آنلاین و هم غیرحضوری میتوانید از آن لذت ببرید. بنابراین، همیشه ایده خوبی است که چند فیلم یا نمایش در دستگاه خود داشته باشید که میخواهید بعداً آنها را تماشا کنید، فقط در صورتی که در جایی هستید که وایفای کار نمیکند یا پروازتان به تأخیر میافتد و به راهی نیاز دارید تا زمان را بگذران
چرا باید Netflix را روی لپ تاپ دانلود کنید؟
چیزی که زمانی فقط در دسترس کاربران دستگاه های تلفن همراه بود، اکنون برای همه طرفداران ویندوز 10 در دسترس است تا از آن لذت ببرند. دانلود نمایشها در برنامه نتفلیکس راهی عالی برای تماشای آنها از لپتاپ خود در هواپیما، اتاق هتل یا هر جایی که به اینترنت دسترسی ندارید است.
در حالی که بسیاری از هواپیماها خدمات WiFi را با هزینه اضافی ارائه میکنند، اما اغلب از سرویسهای استریم مانند Netflix که یا به خوبی کار نمیکنند یا ممکن است توسط روتر شرکت هواپیمایی مسدود شوند، منع میکنند. این بهترین راه برای تماشای نمایشها در حین حرکت با لپتاپ، و همچنین زمانی که اتصال وایفای کندی در خانه دارید، است.
تماشای محتوای دانلود شده نتفلیکس در لپتاپ راهحل ایدهآل برای هر یک از این موقعیتها و راهی عالی برای همگام شدن با نمایشها و فیلمهای مورد علاقهتان است.








